これからC#を学ぶために開発環境を整えましょう。具体的にはVisual Studioと呼ばれる統合開発環境(IDE)をインストールします。
このIDEとはプログラムをプロジェクトとして管理して、コーディングからテストまで一括で行えるアプリケーションです。
ここでは本記事を作成した時点の最新版であるVisual Studio 2022をインストールする方法を記載します。
仮にバージョンが変わっても、いつも同じような方法なので、特に困るような問題は起きないと思います。
一部のプログラミング言語はテキストエディタのみでも開発できるけど、C#はVisual Studioが必須です。
特に本格的な開発の場合は、どの言語もIDEを利用するので最初から慣れたほうがいいですよ。
Visual Studio のダウンロード
まずはインストールするためのファイルをダウンロードしましょう。次のリンクからCommunity版を落としてください。
https://visualstudio.microsoft.com/ja/downloads/
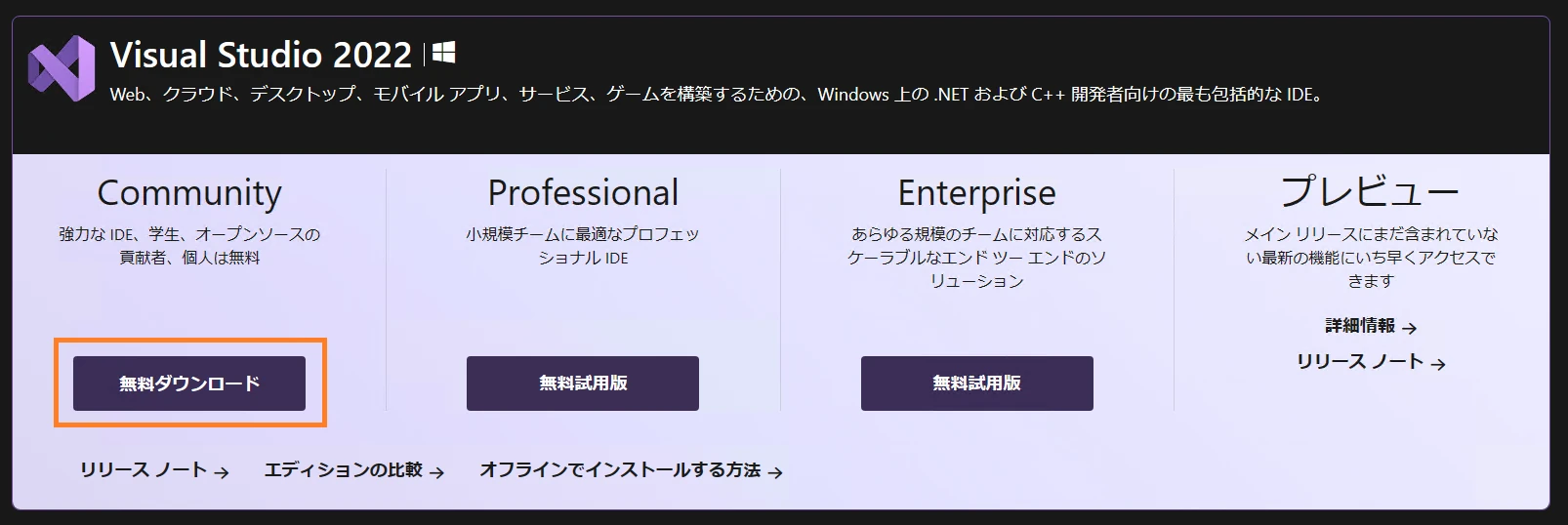
Visual Studio のバージョン
ここで少し解説です。Visual Studioには下からCommunity, Professional, Enterpriseのバージョンが存在します。
この内、Communityのみは一部の機能が制限されますが完全に無料で利用することができます。
制限と言っても、確か実質的にProfessionalと同等なため、通常の開発で機能不足を感じることはないです。
一応の注意があるとすれば無料利用の条件ですね。結論、今後も内容が変わらなければ個人利用は完全に無料です。
次のリンクがVisual Studio Community ライセンス条項なので気になる人はどうぞ。
https://visualstudio.microsoft.com/ja/license-terms/vs2022-ga-community/
少なくとも個人で学習するための利用なら完全に無料です。Microsoft様に感謝してください。
なお、企業で使う場合は条件ありなので、きちんとライセンスを読みましょう。
何で無料なの?
一般的には学生の頃からIDEを使って開発してもらって、企業に入ったら慣れ親しんだ開発環境として購入してもらうのが目的と言われてるよ。アカデミック割引も同じ考え方だね。基本的に業界1位のソフトを使えば、会社に入ったとしても困ることはないよ。
Visual Studio のインストール
早速インストールに進みましょう。ここからは画像で手順を説明します。
とりあえずは落としたVisualStudioSetup.exeを実行してください。
Visual Studio の起動
インストールが問題なく完了すれば、自動的にVisual Studioが起動してます。
仮に起動しない場合はスタートメニューから実行してください。
Visual Studio の設定
ここで最低限の設定をしておきましょう。特に標準フォントは見づらいので変更推奨です。
他にも色々あるのですが、学習メインなら標準でもいいかなと思いますね。
何でフォントを変えるの?
見た目を分かりやすくするためだよ。プログラミングは0(ゼロ)とかO(オー)みたいな似た文字が明確に判別できるほういいんだ。デフォルトのフォントだと区別しづらいこともあって、殆どの人は別のフォントに変えてるよ。Consolasは1番オーソドックスなやつかな。
あとがき
Visual StudioはIDEとしても超優秀なんですが、環境構築がポチポチで完了できるのが最高です。
これでも昔は色々インストールさせられたんですが、今は全自動で終わるから入門の敷居も下がりました。
なにより1番すごいのは無料な部分ですね。これだけの機能を無料で提供してくれることに感謝しかないです。
昔からアカデミック版も他ソフトに比べて格安だったんですが、まさか無料になるとはね。
アカデミック版はいくらだったの?
約1万円。Adobe製品とかを対象に比較すると激安なんだな。
◆ C#に関する学習コンテンツ
この記事は参考になりましたか?
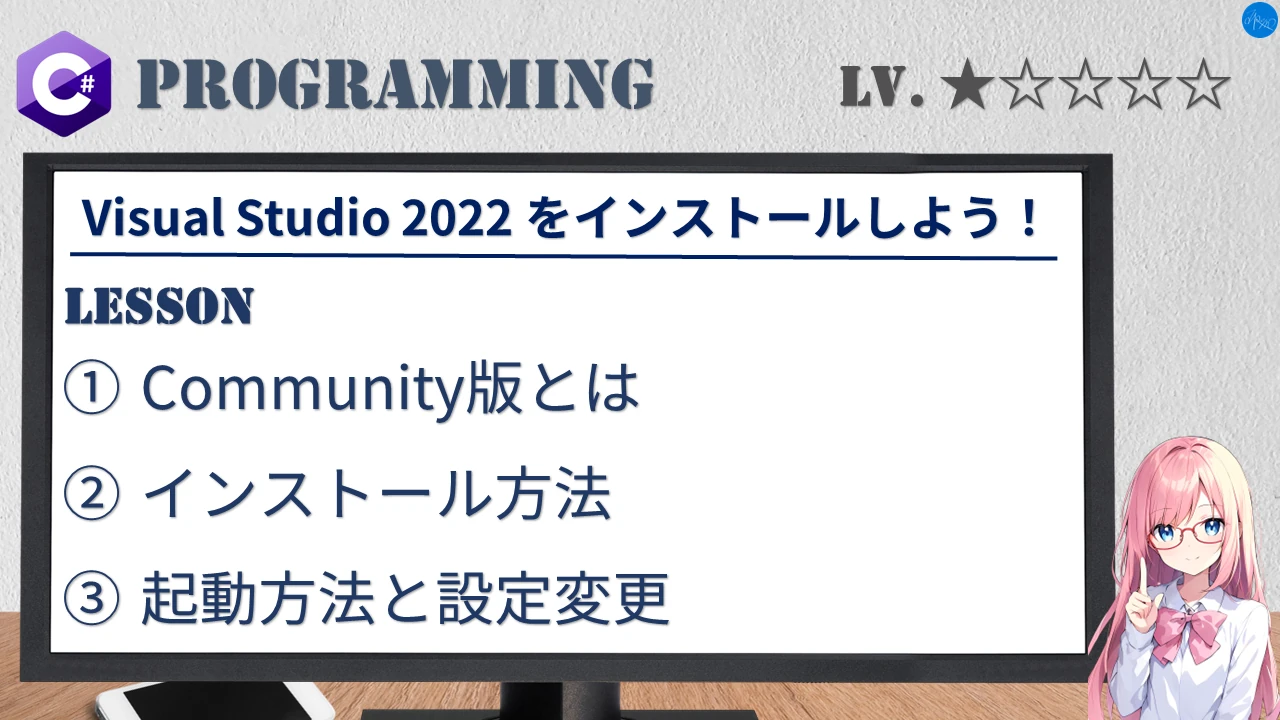
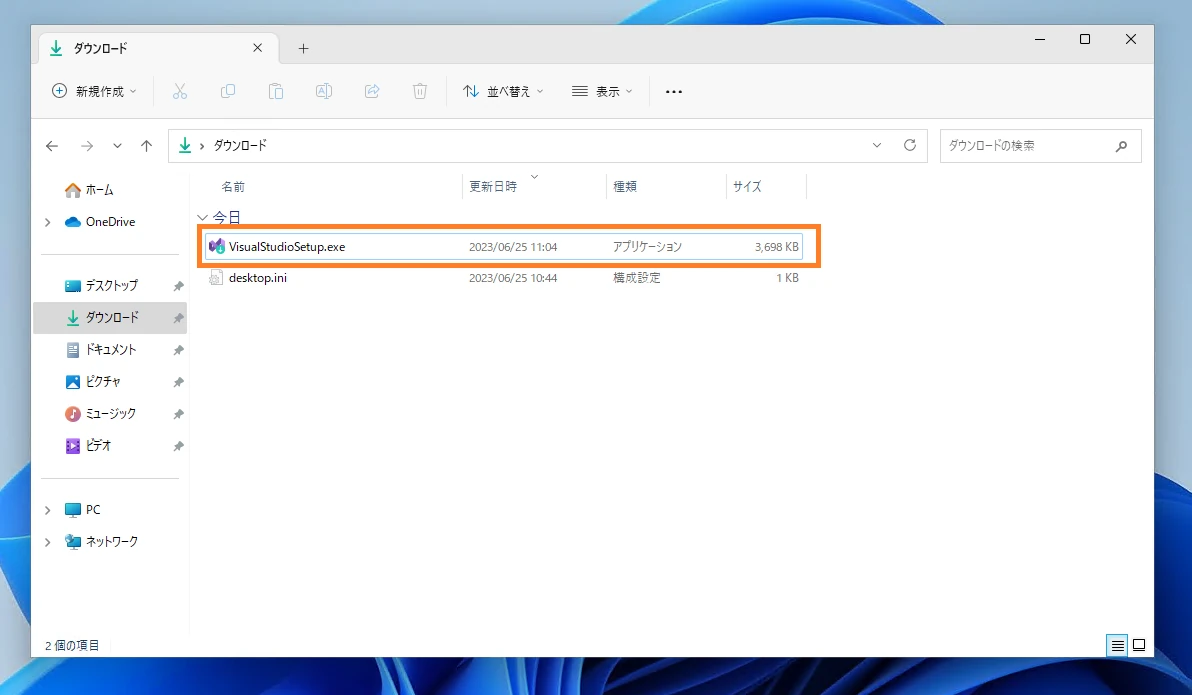
![操作説明 Step. 2: [はい]を選択する](https://learn.takemi.blog/wp-content/uploads/2023/09/0F71BD6124A1458ABDCE07FC812A00E8_B18E1715D28F448BB6C8955E32B06129.webp)
![操作説明 Step. 3: [続行]を選択する](https://learn.takemi.blog/wp-content/uploads/2023/09/0F71BD6124A1458ABDCE07FC812A00E8_C2A734ADC9644CD3B9819062D6104E04.webp)
![操作説明 Step. 4: 色が付いた部分が同じことを確認して[インストール]を選択する](https://learn.takemi.blog/wp-content/uploads/2023/09/0F71BD6124A1458ABDCE07FC812A00E8_A1771BCE9BC74EF0B1E70230768C1950.webp)
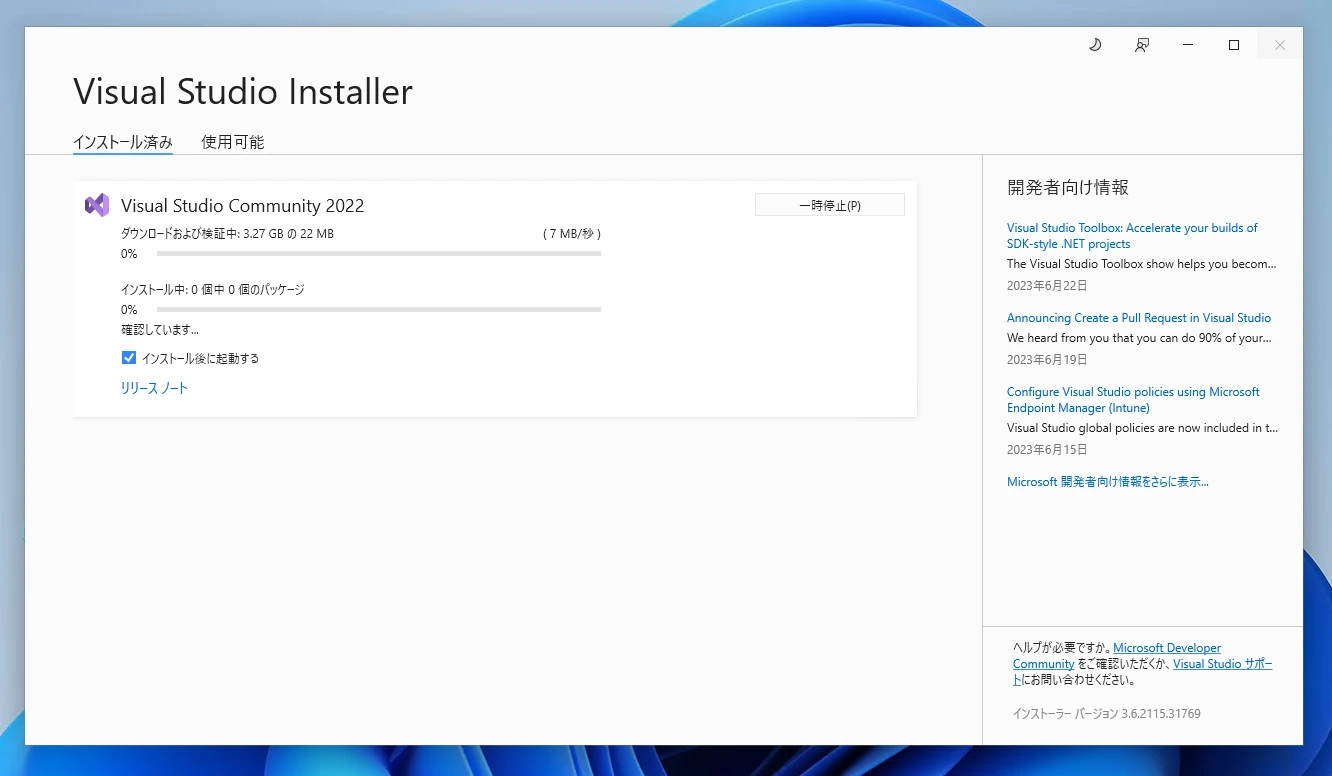
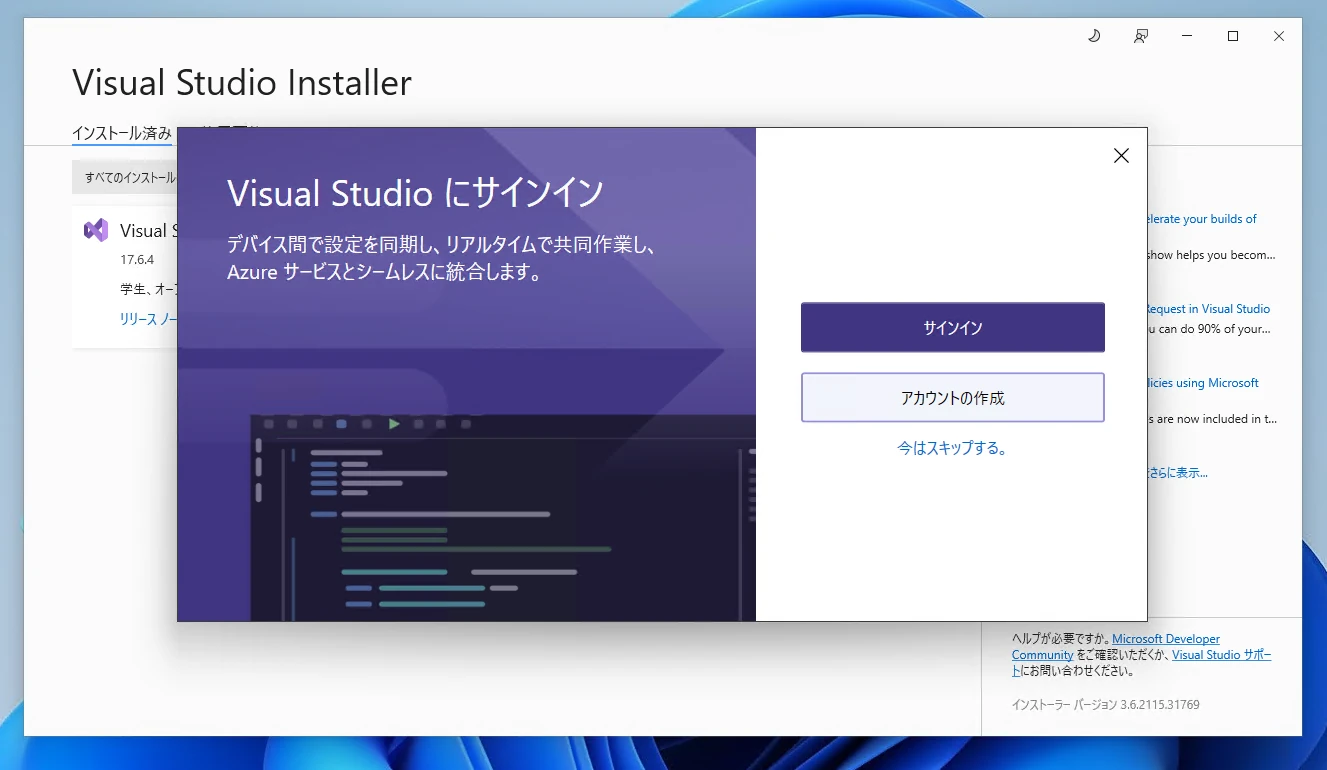
![操作説明 Step. 1: [今はスキップする]を選択する](https://learn.takemi.blog/wp-content/uploads/2023/09/0F71BD6124A1458ABDCE07FC812A00E8_906E43001A634F49B081DCFE321E6B10.webp)
![操作説明 Step. 2: [Visual Studioの開始]を選択する](https://learn.takemi.blog/wp-content/uploads/2023/09/0F71BD6124A1458ABDCE07FC812A00E8_1BBC79A9D5184877829581F9D08CC19F.webp)
![操作説明 Step. 3: [コードなしで続行]を選択する](https://learn.takemi.blog/wp-content/uploads/2023/09/0F71BD6124A1458ABDCE07FC812A00E8_3DEEA011A0BA44F7A5963739D68DD360.webp)
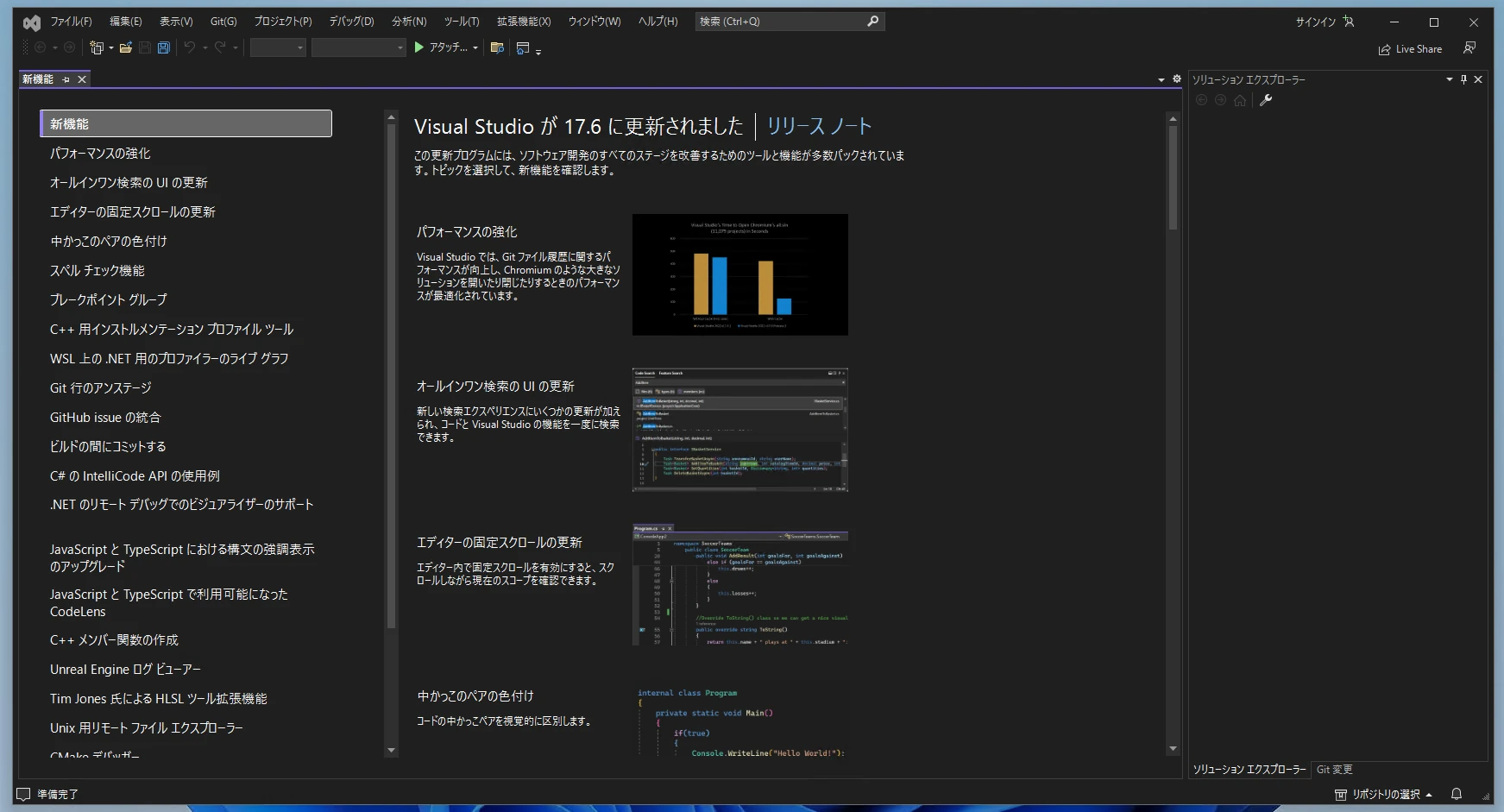
![操作説明 Step. 1: [ツール -> オプション]を選択する](https://learn.takemi.blog/wp-content/uploads/2023/09/0F71BD6124A1458ABDCE07FC812A00E8_5158B72D92F74F13A5CFA3B6FB780076.webp)
![操作説明 Step. 2: [環境 -> フォントおよび色]を選択して、フォントを[Consolas]に変更する](https://learn.takemi.blog/wp-content/uploads/2023/09/0F71BD6124A1458ABDCE07FC812A00E8_37D2D4484EDE4BEAB8A66907A849F990.webp)
![操作説明 Step. 3: [テキストエディター -> すべての言語]を選択して、行番号を[✔]に変更する](https://learn.takemi.blog/wp-content/uploads/2023/09/0F71BD6124A1458ABDCE07FC812A00E8_6C748CAB869B4511A24BA7257DB7A132.webp)
コメント